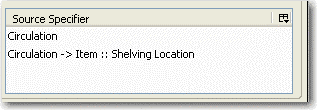|  | |
| HomePrev | Chapter 120. Creating Templates | Next |
|---|
Evergreen reports access the entire database, so to limit report output to a single library or library system you need to apply filters.
After following the steps in the previous section you will see three fields in the bottom left hand Template Configuration pane. There are three tabs in this pane: Displayed Fields (covered in the previous section), Base Filters and Aggregate Filters. A filter allows you to return only the results that meet the criteria you set.
Base Filters apply to non-aggregate output types, while Aggregate Filters are used for aggregate types. In most reports you will be using the Base Filters tab. For more information on aggregate and non-aggregate types see the section called “Field Transforms”.
There are many available operators when using filters. Some examples are Equals, In list, is NULL, Between, Greater than or equal to, and so on. In list is the most flexible operator, and in this case will allow you flexibility when running a report from this template. For example, it would be possible to run a report on a list of timestamps (in this case will be trimmed to year and month only), run a report on a single month, or run a report comparing two months. It is also possible to set up recurring reports to run at the end of each month.
In this example we are going to use a Base Filter to filter out one library’s circulations for a specified time frame. The time frame in the template will be configured so that you can change it each time you run the report.
For this circulation statistics example, select Circulation -→ Check Out Date/Time -→ Year + Month and click on Add Selected Fields. You are going to filter on the time period.
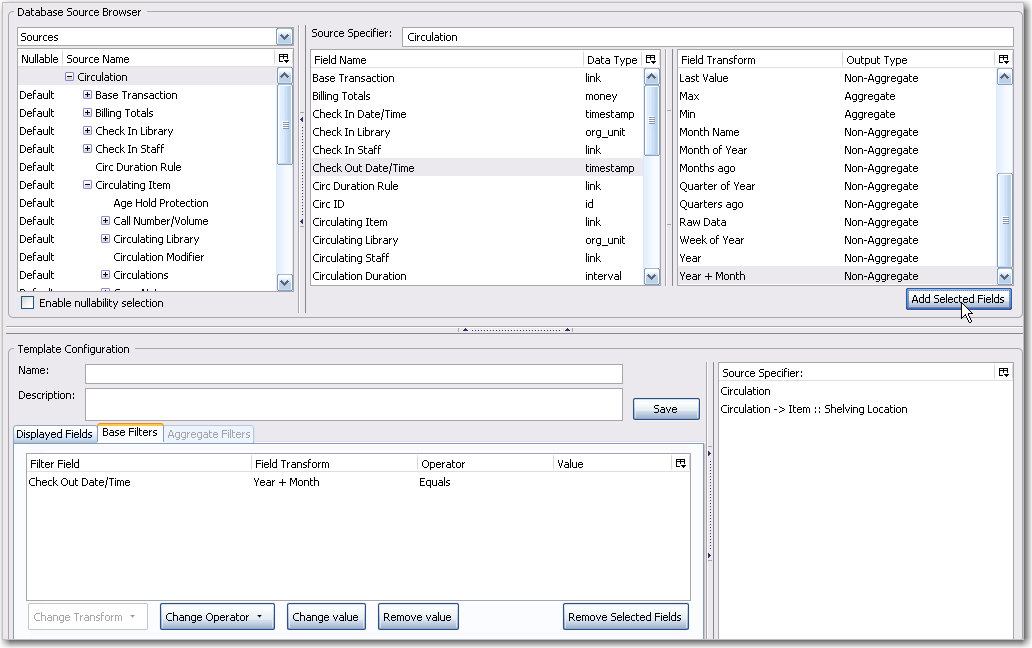
Select Check Out Date/Time. Click on Change Operator and select In list from the dropdown menu.
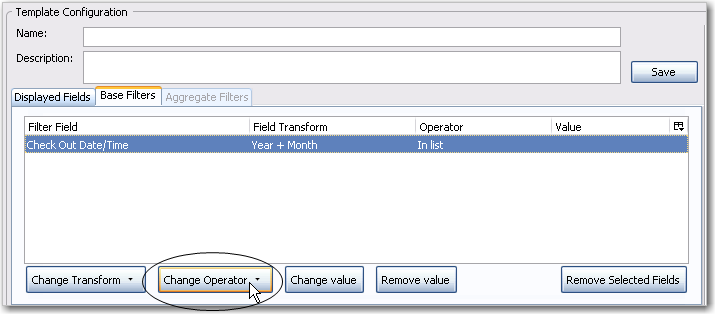
To filter on the location of the circulation select Circulation -→ Circulating library -→ Raw Data and click on Add Selected Fields.
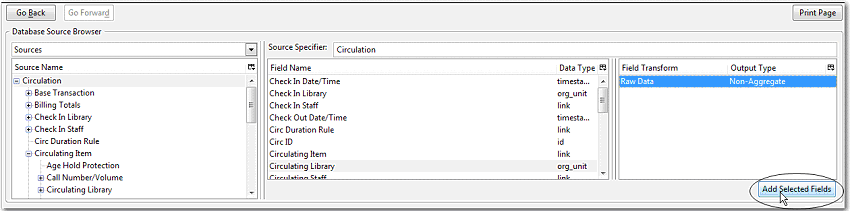
Select Circulating Library and click on Change Operator and select Equals. Note that this is a template, so the value for Equals will be filled out when you run the report.
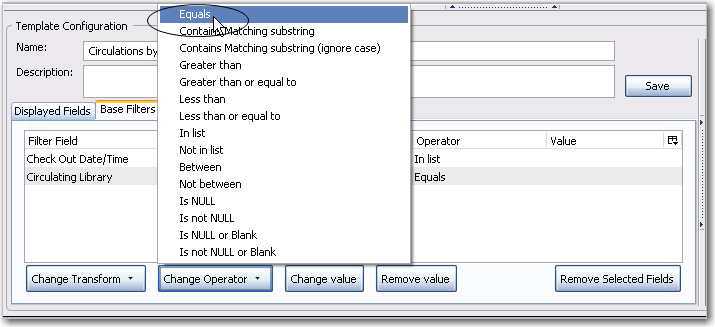
For multi-branch libraries, you would select Circulating Library with In list as the operator, so you could specify the branch(es) when you run the report. This leaves the template configurable to current requirements. In comparison, sometimes you will want to hardcode true/false values into a template. For example, deleted bibliographic records remain in the database, so perhaps you want to hardcode deleted=false, so that deleted records don’t show up in the results. You might want to use deleted=true, for a template for a report on deleted items in the last month.
Once you have configured your template, you must name and save it. Name this template Circulations by month for one library. You can also add a description. In this example, the title is descriptive enough, so a description is not necessary. Click Save.

Click OK.
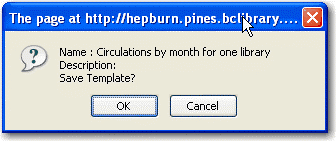
You will get a confirmation dialogue box that the template was successfully saved. Click OK.
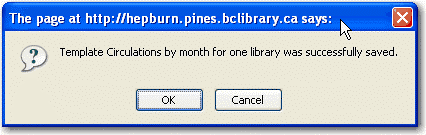
After saving it is not possible to edit a template. To make changes you will need to clone it and edit the clone
The bottom right hand pane is also a source specifier. By selecting one of these rows you will limit the fields that are visible to the sources you have specified. This may be helpful when reviewing templates with many fields. Use Ctrl+Click to select or deselect items.