 |  | |
| HomePrev | Chapter 82. Selection Lists and Purchase Orders | Next |
|---|
Purchase Orders allow you to keep track of orders and, if EDI is enabled, communicate with your provider. To view purchase orders, click Acquisitions → Purchase Orders.
You can give your purchase order a name.
When creating a purchase order or editing an existing purchase order, the purchase order name must be unique for the ordering agency. Evergreen will display a warning dialog to users, if they attempt to create or edit purchase order names that match the names of already existing purchase orders at the same ordering agency. The Duplicate Purchase Order Name Warning Dialog includes a link that will open the matching purchase order in a new tab.
Purchase Order Names are case sensitive.
Duplicate PO Name Detection When Creating a New Purchase Order
When a duplicate purchase order name is detected during the creation of a new purchase order, the user may:
If the purchase order name is unique for the ordering agency, the user will continue filling in the remaining fields and click Save.
If the purchase order name is not unique for the ordering agency, the Save button will remain grayed out to the user until the purchase order is given a unique name.
Duplicate PO Name Detection When Editing the Name of an Existing Purchase Order
To change the name of an existing purchase order:
If the new purchase order name is unique for the ordering agency, the purchase order will be updated to reflect the new name. If the purchase order name is not unique for the ordering agency, the purchase order will not be updated with the new name. Instead, the user will see the Duplicate Purchase Order Name Warning Dialog within the purchase order.
When a duplicate purchase order name is detected during the renaming of an existing purchase order, the user may:
When the appropriate criteria have been met the Activate Order button will appear and you can proceed with the following:
After you click Activate Order, you will be presented with the record import interface for records that are not already in the catalog. Once you complete entering in the parameters for the record import interface, the progress screen will appear. As of Evergreen 2.9, this progress screen consists of a progress bar in the foreground, and a tally of the following in the background of the bottom-left corner:
It is possible to activate a purchase order without loading items. Once the purchase order has been activated without loading items, it is not possible to load the items. This feature should only be used in situations where the copies have already been added to the catalogue, such as:
To use this feature, click the Activate Without Loading Items button.
The purchase orders interface keeps track of various statuses that your line items might be in. This section lists some of the statuses you might see when looking at purchase orders.
In the purchase order interface, you can easily differentiate between canceled and delayed items. Each label begins with Canceled or Delayed. To view the list, click Administration → Acquisitions Administration → Cancel Reasons.
The cancel/delay reason label is displayed as the line item status in the list of line items or as the copy status in the list of copies.
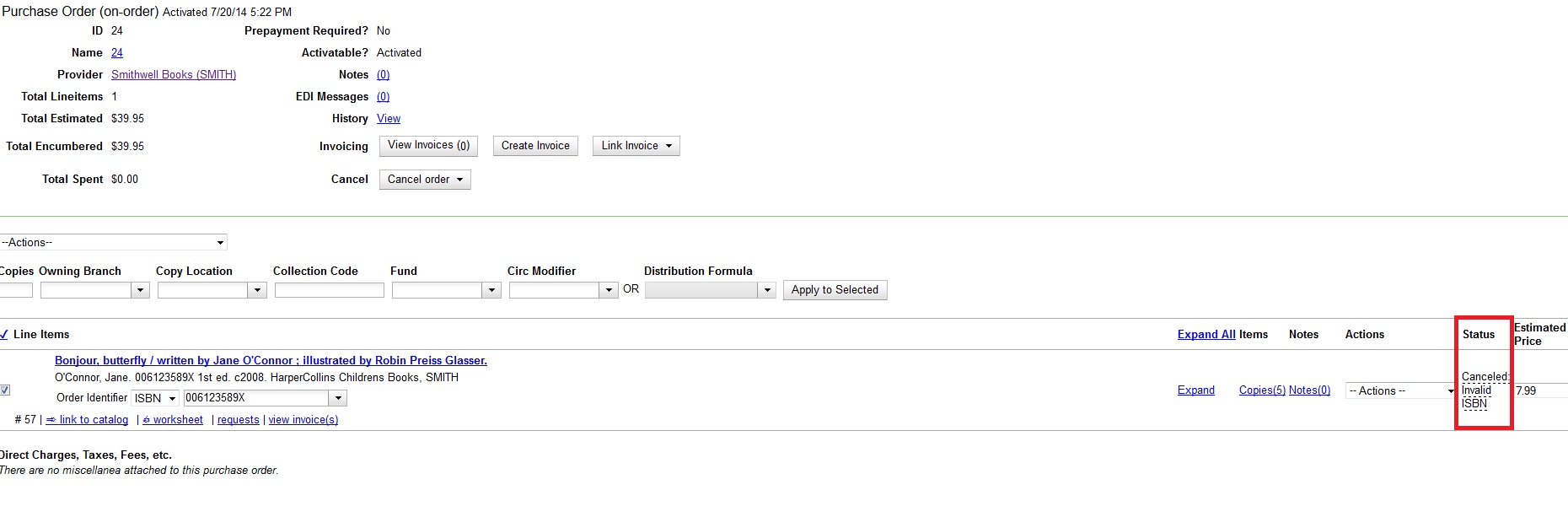
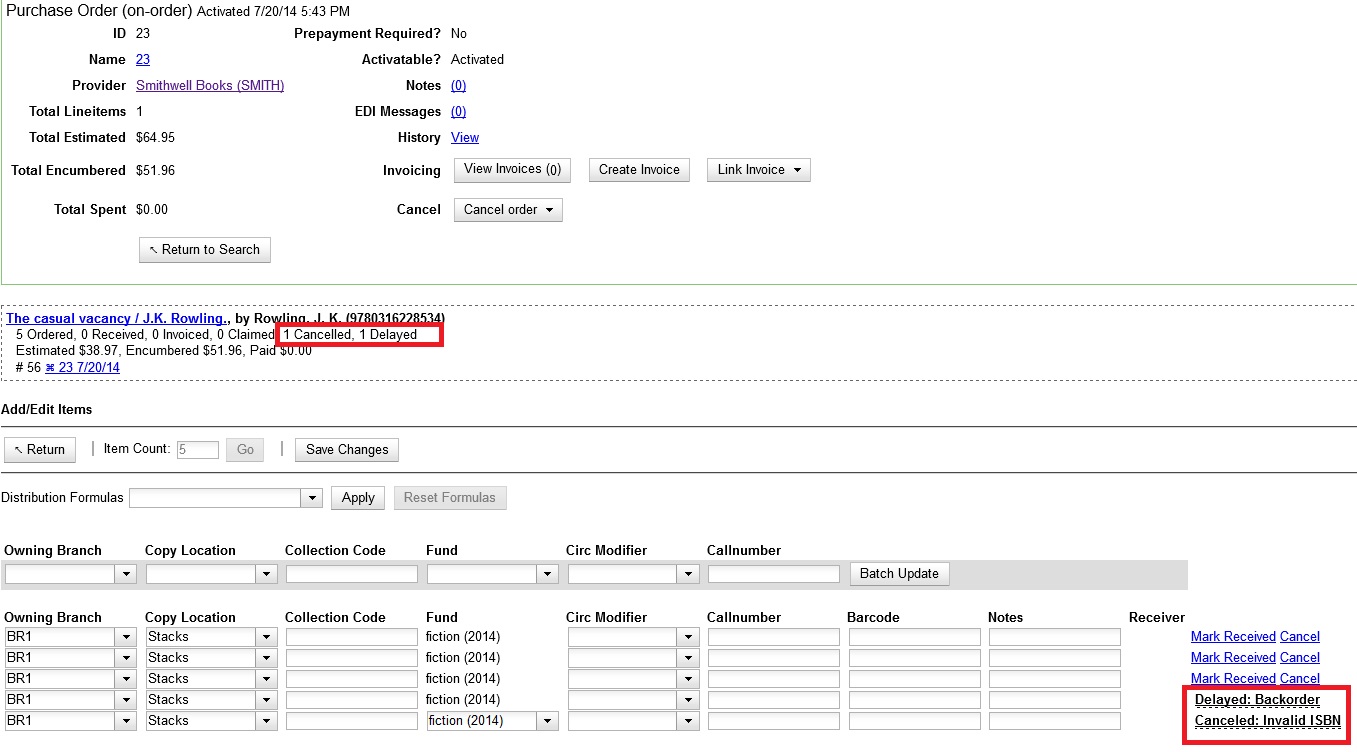
A delayed line item can now be canceled. You can mark a line item as delayed, and if later, the order cannot be filled, you can change the line item’s status to canceled. When delayed line items are canceled, the encumbrances are deleted.
Cancel/delay reasons now appear on the worksheet and the printable purchase order.
When all the copies of a line item are canceled through the Acquisitions interface, the parent lineitem is also canceled. The cancel reason will be calculated based on the settings of: