 |  | |
| HomePrev | Chapter 13. Batch Actions from Search | Next |
|---|
Perform a search in the staff interface and retrieve a list of results.
Checkboxes appear to the left of the number of each result. In the case of a metarecord search, checkboxes only appear on the list of metarecord constituents, as metarecords themselves cannot be placed in lists or in baskets. If you want to place the entire page of results on the list, click the Select All checkbox at the top of the results list.
Select one or more titles from the results list by clicking on the checkboxes. Selected titles are automatically added to the basket. A link above the results list tracks the number of titles selected and added to the basket.
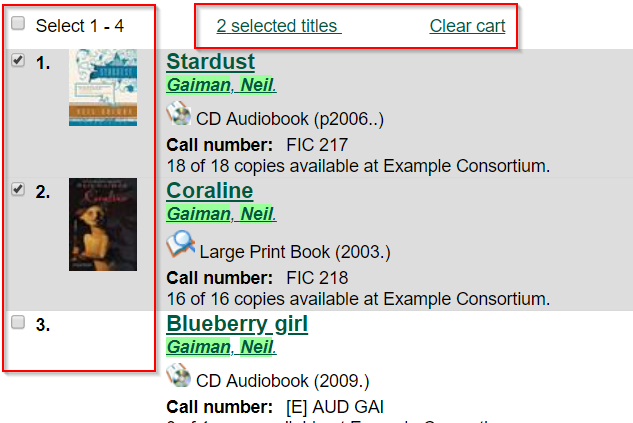
The number of items can also be found with the basket icon above the search bar, next to the Basket Actions drop-down.
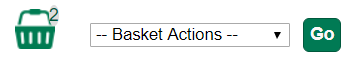
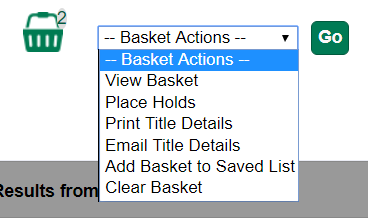
Add Basket to Bucket - This allows for titles within the basket to be added to an existing or new Record Bucket.
To add the titles in your basket to a new bucket, enter the name of your new bucket in the text box and click Add to New Bucket.
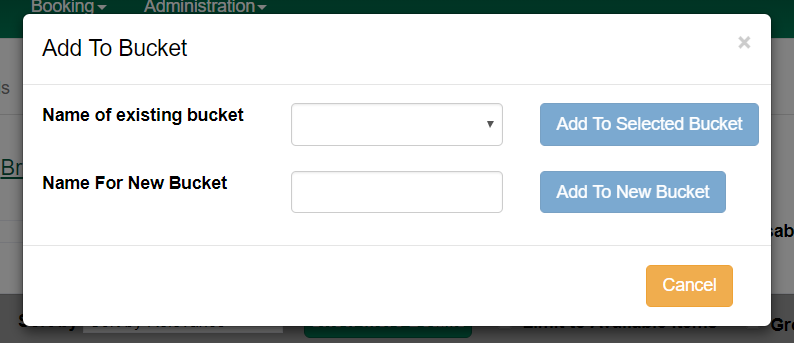
Most of the basket actions can be taken on titles from within the basket with the Actions for these items drop-down menu. This menu offers additional flexibility, as staff can select some or all of the individual titles within the basket on which to place holds, print or email details, or remove from the basket. Staff cannot place titles in Records Buckets from this menu.