 |  | |
| HomePrev | Chapter 40. Managing Holds | Next |
|---|
There are usually four statuses a hold may have: Waiting for Copy, Waiting for Capture, In Transit and Ready for Pickup.
To retrieve your Holds Pull List, select Circulation → Pull List for Hold Requests.
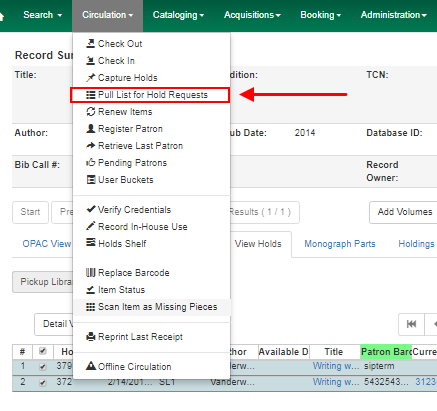
The Holds Pull List is displayed. You may re-sort it by clicking the column labels, e.g. Title. You can also add fields to the display by using the column picker.
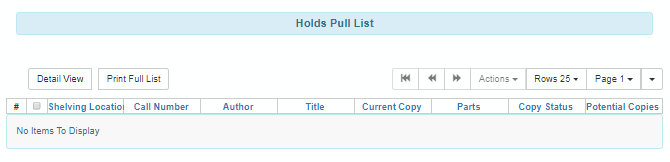
Column adjustments will only affect the screen display and the CSV download for the holds pull list. It will not affect the printable holds pull list.
The following options are available for printing the pull list:
Download CSV – This option is available from the List Actions button (adjacent to the Page "#" button) and saves all fields in the screen display to a CSV file. This file can then be opened in Excel or another spreadsheet program. This option provides more flexibility in identifying fields that should be printed.
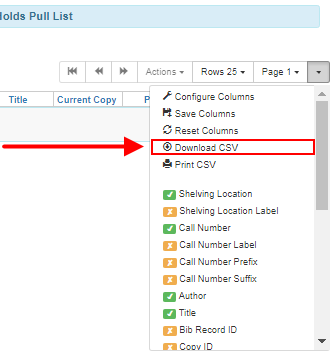
With the CSV option, if you are including barcodes in the holds pull list, you will need to take the following steps to make the barcode display properly: in Excel, select the entire barcode column, right-click and select Format Cells, click Number as the category and then reduce the number of decimal places to 0.
The Holds Pull List is updated constantly. Once an item on the list is no longer available or a hold on the list is captured, the items will disappear from the list. The Holds Pull List should be printed at least once a day.
Holds can be captured when a checked-out item is returned (checked in) or an item on the Holds Pull List is retrieved and captured. When a hold is captured, the hold slip will be printed and if the patron has chosen to be notified by email, the email notification will be sent out. The item should be put on the hold shelf.
To capture a hold, select Circulation → Capture Holds (or press Shift-F2).
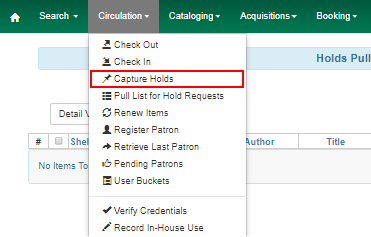
Scan or type barcode and click Submit.

The following hold slip is automatically printed. If your workstation is not setup for silent printing (via Hatch), then a print window will appear.

If the item should be sent to another location, a hold transit slip will be printed. If your workstation is not setup for silent printing (via Hatch), then another print window will appear.
If a patron has an OPAC/Staff Client Holds Alias in his/her account, it will be used on the hold slip instead of the patron’s name. Holds can also be captured on the Circulation → Check In Items screen where you have more control over automatic slip printing.