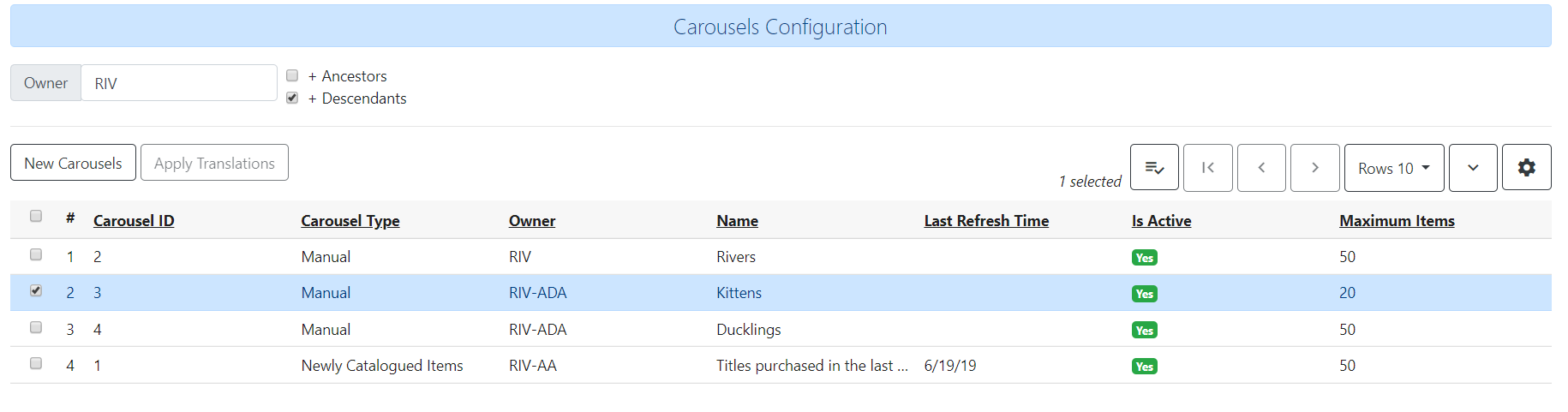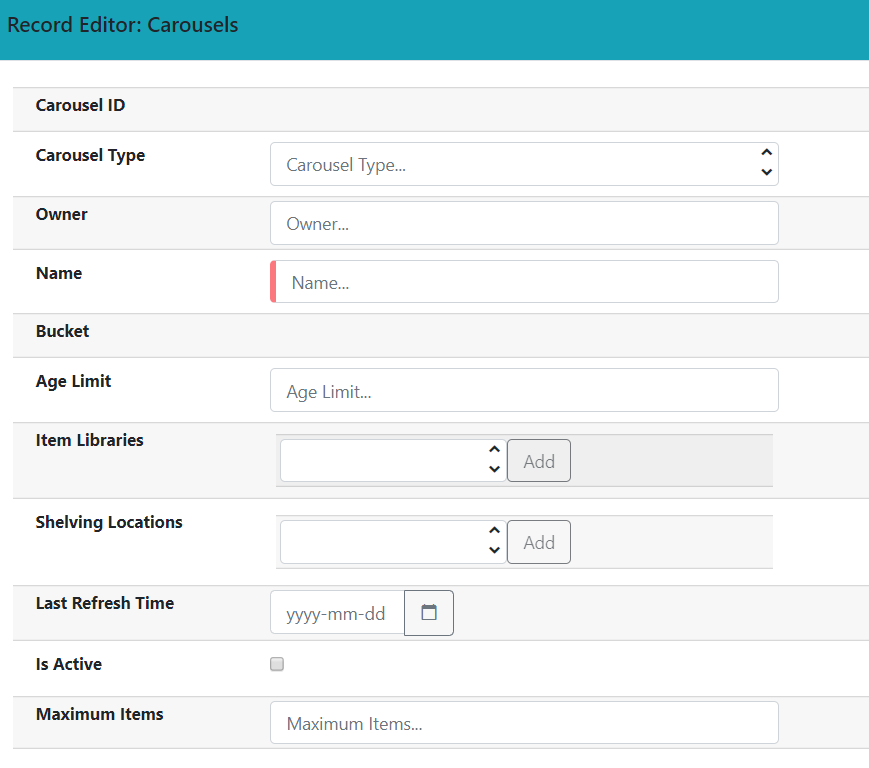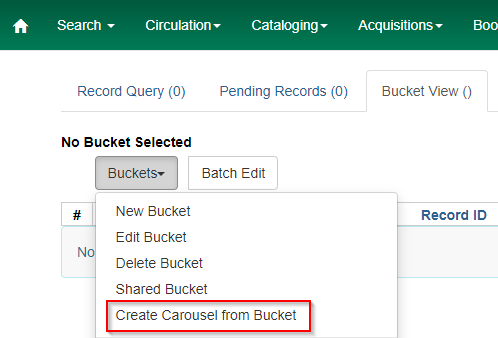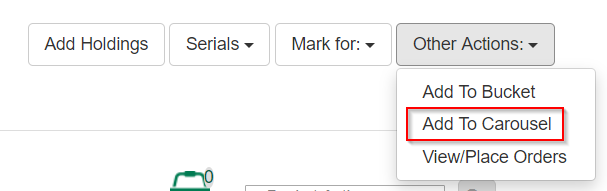The Carousels administration page is used to define the characteristics of the carousel, such as the carousel type, which libraries will be able to display the carousel, and which shelving locations should be used to populate the carousel.
The Carousels administration page is accessed through Administration > Server Administration > Carousels. (Please note that in the community release, this page will eventually move to Local Administration.) The interface displays existing carousels in a grid format. The grid can be filtered by organizational unit, based on ownership. The filter may include ancestor or descendent organization units, depending on the scope chosen. The columns displayed correspond to attributes of the carousel. The following are displayed by default: Carousel ID, Carousel Type, Owner, Name, Last Refresh Time, Active, Maximum Items.
Additional columns may be added to the display with the column picker, including the log in of the creator and/or editor, the carousel’s creation or edit time, age limit, item libraries, shelving locations, or associated record bucket.
Attributes of a Carousel Definition
-
Carousel ID - unique identifier assigned by Evergreen when the carousel is created
-
Carousel Type - identifies the carousel type associated with the carousel
-
Owner - identifies the carousel’s owning library organizational unit
-
Name - the name or label of the carousel
-
Bucket - once the carousel is created, this field displays a link to the carousel’s corresponding record bucket
-
Age Limit - defines the age limit for the items (titles) that are displayed in the carousel
-
Item Libraries - identifies which libraries should be used for locating items/titles to add to the carousel; this attribute does not check organizational unit inheritance, so include all libraries that should be used
-
Shelving Locations - sets which shelving locations can/should be used to find titles for the carousel
-
Last Refresh Time - identifies the last date when the carousel was refreshed, either automatically or manually. This is currently read-only value.
-
Is Active - when set to true, the carousel is visible to the public catalog; automatically-maintained carousels are refreshed regularly (inactive automatic carousels are not refreshed)
-
Maximum Items - defines the maximum number of titles that should appear in the carousel; this attribute is enforced only for automatically maintained carousels
Creating a Carousel from the Carousels Administration Page
-
Go to Administration > Server Administration > Carousels
-
Select the New Carousels button
-
A popup will open where you will enter information about the carousel
-
Choose the Carousel Type from the drop-down menu
-
Choose the Owning Library from the drop-down
-
Enter the Name of the carousel
-
Enter the Age limit - this field accepts values such as “6 mons or months,” “21 days,” etc.
Choose the Item Libraries - this identifies the library from which items are pulled to include in the carousel
-
Click the field. A list of available organizational units will appear.
Select the organizational unit(s)
-
The owning and circulating libraries must be included on this list for titles/items to appear in the carousel. For libraries with items owned at one organizational unit (e.g., the library system), but circulating at a different organizational unit (e.g., a branch), both would need to be included in the list.
-
Click Add
Shelving Locations - this identifies the shelving locations from which items are pulled to include in the carousel. Please note that this field is not applicable when creating a carousel of the Newly Cataloged carousel type. For creating a carousel of newly cataloged items with shelving location filters, use the Newest Items by Shelving Location type instead.
-
Click the field. A list of available shelving locations will appear.
-
Select the shelving location - the library that “owns” the shelving location does not have to be included in the list of Item Libraries
-
Click Add
-
Last Refresh Time - not used while creating carousels - display the date/time when the carousel was most recently refreshed
-
Is Active - set to true for the carousel to be visible to the public catalog
-
Enter the Maximum Number of titles to display in the carousel
-
Click Save
Carousels and Record Buckets
When a carousel is created, a corresponding record bucket is also created. The bucket is owned by the staff user who created the carousel; however, access to the carousel is controlled by the carousel’s owning library. The bucket is removed if the carousel is deleted.
View a Carousel Bucket from Record Buckets
A record bucket linked to a carousel can be displayed in the Record Bucket interface through the Shared Bucket by ID action.
-
Go to Cataloging > Record Buckets
-
Select the Buckets button
-
Enter the bucket number of the carousel’s bucket; this can be found on the Carousels administration page. “Bucket” is one of the column options for the grid. It displays the bucket number.
-
The contents of the carousel and bucket will be displayed
Users can add or remove records from the bucket. If the associated carousel is automatically maintained, any changes to the bucket’s contents are subject to being overwritten by the next automatic update. Users are warned of this when making changes to the bucket contents.
Create a Carousel from a Record Bucket
A carousel can be created from a record bucket.
-
Go to Cataloging > Record Buckets
-
The Bucket View tab opens. Select the Buckets button and choose one of the existing buckets to open. The list of titles in the bucket will display on the screen.
-
Select the Buckets button and choose Create Carousel from Bucket
Tip
The Create Carousel from Bucket option is visible in both Record Query and Pending Buckets; however, initiating the creation of a carousel from either of these two tabs creates an empty bucket only. It will not pull titles from either to add contents to the carousel.
Manually Adding Contents to a Carousel from Record Details Page
Titles can be added to a manually maintained carousel through the record details page.
-
Go to the details page for a title record
-
Select the Other Actions button
Choose Add to Carousel
-
A drop-down with a list of manually maintained carousels that have been shared to at least one of the user’s working locations will appear
-
Choose the carousel from the list
-
Click Add to Selected Carousel
Tip
The Add to Carousel menu item is disabled if no qualifying carousels are available