 |  | |
| HomePrev | Part IV. System Configuration and Customization | Next |
|---|
Table of Contents
Evergreen exists to connect users to the materials represented by bibliographic records, call numbers, and copies — so getting these materials into your Evergreen system is vital to a successful system. There are two primary means of getting materials into Evergreen:
The staff client has a utility for importing batches of bibliographic and item records available through Cataloging > MARC Batch Import/Export. In addition to importing new records, this interface can be used to match incoming records to existing records in the database, add or overlay MARC fields in the existing record, and add copies to those records.
The MARC Batch Import interface may also be colloquially referred to as "Vandelay" in the Evergreen community, referring to this interface’s internals in the system.You will also see this name used in several places in the editor. For instance, when you click on the Record Match Sets, the title on the screen will be Vandelay Match Sets.
If you are importing items that do not have barcodes or call numbers, you must enable the Vandelay Generate Default Barcodes and Vandelay Default Barcode Prefix (vandelay.item.barcode.prefix) settings.
Click the Record Match Sets button to identify how Evergreen should match incoming records to existing records in the system.
These record match sets can be used when importing records through the MARC Batch Importer or when importing order records through the Acquisitions Load MARC Order Records interface.
Common match points used when creating a match set include:
When adding a Record Attribute or MARC tag/subfield, you also can enter a Match Score. The Match Score indicates the relative importance of that match point as Evergreen evaluates an incoming record against an existing record. You can enter any integer into this field. The number that you enter is only important as it relates to other match points.
Recommended practice is that you create a match score of one (1) for the least important match point and assign increasing match points to the power of 2 to working points in increasing importance. . After creating a match point, drag the completed match point under the folder with the appropriately-named Boolean folder under the Expression tree.
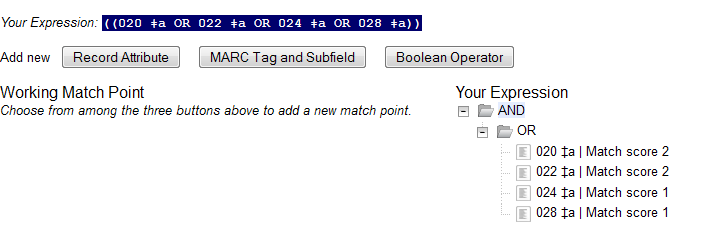
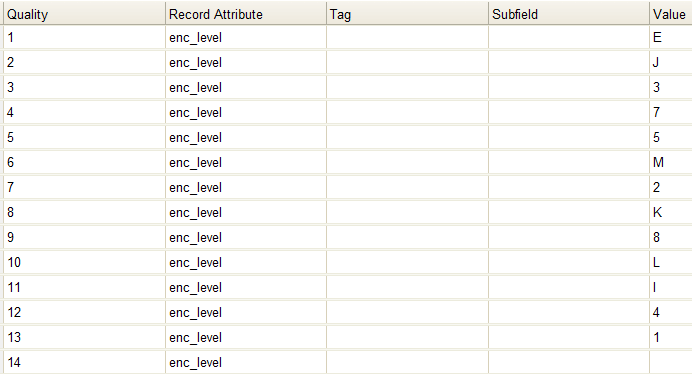
If you are importing items with your records, you will need to map the data in your holdings tag to fields in the item record. Click the Holdings Import Profile button to map this information.
All fields (except for Name and Tag) can contain a MARC subfield code (such as "a") or an XPATH query. You can also use the related library settings to set defaults for some of these fields.
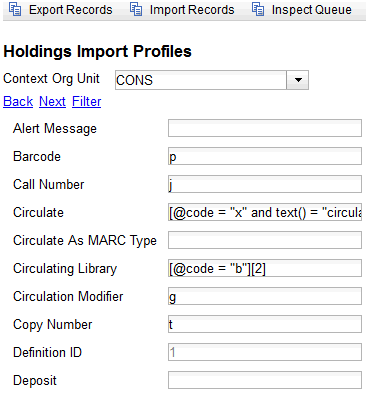
If Evergreen finds a match for an incoming record in the database, you need to identify which fields should be replaced, which should be preserved, and which should be added to the record. Click the Merge/Overlay Profiles button to create a profile that contains this information.
These overlay/merge profiles can be used when importing records through the MARC Batch Importer or when importing order records through the Acquisitions Load MARC Order Records interface.
Evergreen comes pre-installed with two default profiles:
You can customize the overlay/merge behavior with a new profile by clicking the New Merge Profile button. Available options for handling the fields include:
You can add multiple tags to these specifications, separating each tag with a comma.
After making the above configurations, you are now ready to import your records.
Identify which records should be imported, the options are:
You do not need to select any of these import options at this step. You may also opt to review the records first in the import queue and then import them.
Best Single Match Minimum Quality Ratio should only be changed if quality metrics were used in the match set