 |  | |
| HomePrev | Part VII. Holds Management | Next |
|---|
Table of Contents
Holds can be cancelled at any time by staff or patrons. Before holds are captured, staff or patrons can suspend them or set them as inactive for a period of time without losing the hold queue position, activate suspended holds, change notification method, phone number, pick-up location (for multi-branch libraries only), expiration date, activation date for inactive holds, etc. Once a hold is captured, staff can change the pickup location and extend the hold shelf time if required.
Staff can edit holds in either patron’s records or the title records. Patrons can edit their holds in their account on the OPAC.
If you use the column picker to change the holds display from one area of the staff client (e.g. the patron record), it will change the display for all parts of the staff client that deal with holds, including the title record holds display, the holds shelf display, and the pull list display.
Highlight the hold record, then select Actions.
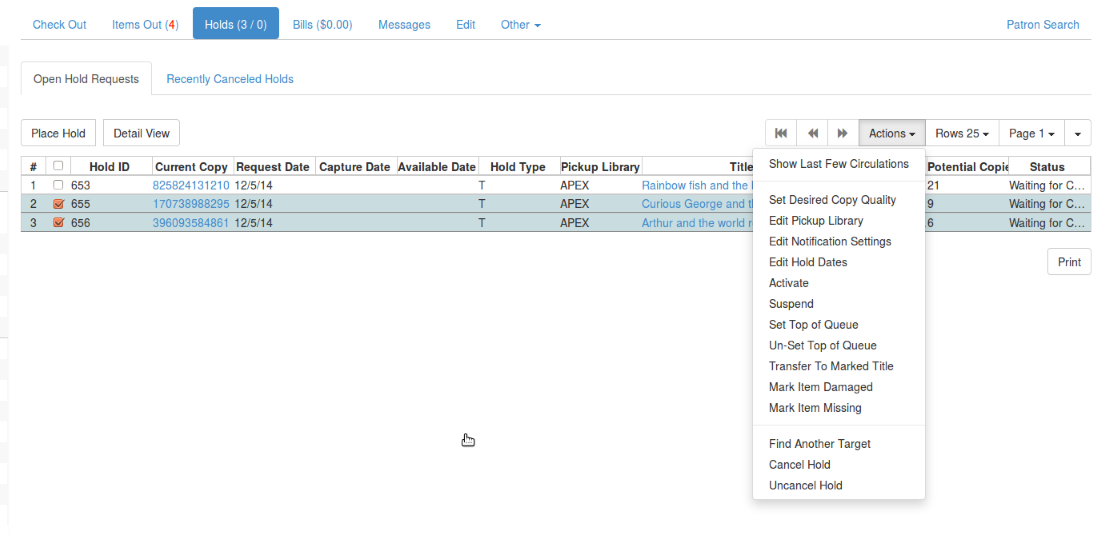
Manage the hold by choosing an action on the list.
If you want to cancel the hold, click Cancel Hold from the menu. You are prompted to select a reason and put in a note if required. To finish, click Apply.
A captured hold with a status of On Hold Shelf can be cancelled by either staff or patrons. But the status of the item will not change until staff check it in.
If you want to suspend a hold or activate a suspended hold, click the appropriate action on the list. You will be prompted to confirm your action. Suspended holds have a No value in the Active? column.
Suspended holds will not be filled but its hold position will be kept. They will automatically become active on the activation date if there is an activation date in the record. Without an activation date, the holds will remain inactive until staff or a patron activates them manually.
You may edit the Activation Date and Expiration Date by using the corresponding action on the Actions dropdown menu. You will be prompted to enter the new date. Use the calendar widget to choose a date, then click Apply. Use the Clear button to unset the date.
If you want to enable or disable phone notification or change the phone number, click Edit Notification Settings. You will be prompted to enter the new phone number. Make sure you enter a valid and complete phone number. The phone number is used for this hold only and can be different from the one in the patron account. It has no impact on the patron account. If you leave it blank, no phone number will be printed on the hold slip. If you want to enable or disable email notification for the hold, check Send Emails on the prompt screen.
Pickup location can be changed by clicking Edit Pickup Library. Click the dropdown list of all libraries and choose the new pickup location. Click Submit.
Staff can change the pickup location for holds with in-transit status. Item will be sent in transit to the new destination. Staff cannot change the pickup location once an item is on the holds shelf.
The item’s physical condition is recorded in the copy record as Good or Mediocre in the Quality field. You may request that your holds be filled with copies of good quality only. Click Set Desired Copy Quality on the Actions list. Make your choice in the pop-up window.