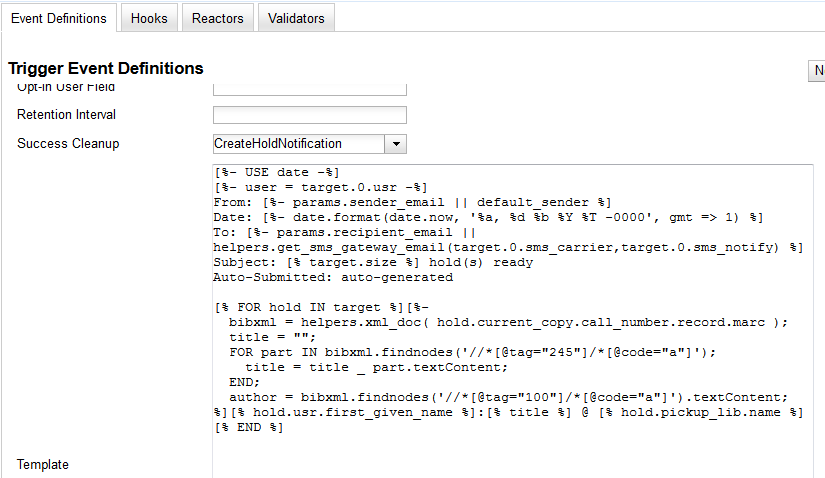|  | |
| HomePrev | Part VI. System Administration From the Staff Client | Next |
|---|
Table of Contents
The SMS Text Messaging feature enables users to receive hold notices via text message. Users can opt-in to this hold notification as their default setting for all holds, or they can receive specific hold notifications via text message. Users can also send call numbers and item locations via text message.
You cannot receive text messages from Evergreen by default. You must enable this feature to receive hold notices and item information from Evergreen via text message.
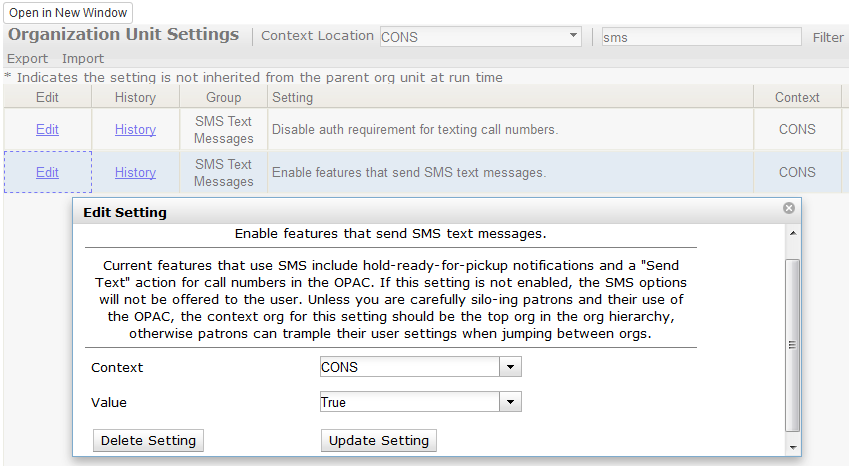
By default, you must be logged into your OPAC account to send a text message from Evergreen. However, if you turn on this setting, you can text message copy information without having to login to your OPAC account.
To disable the patron login requirement:
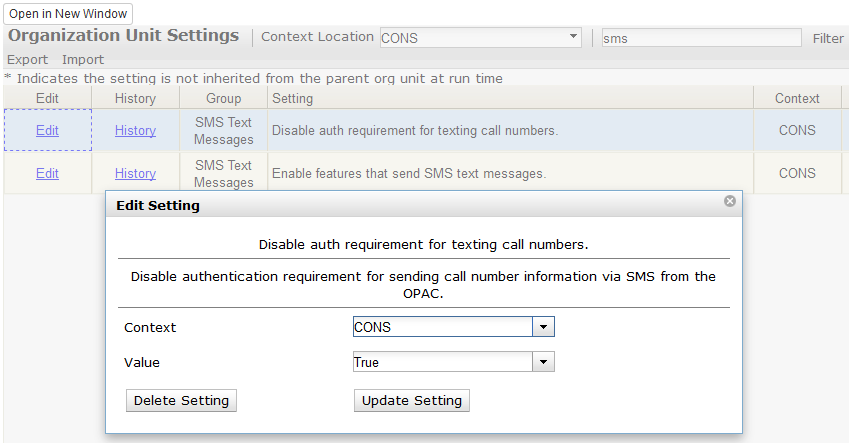
A list of SMS carriers that can transmit text messages to users is available in the staff client. Library staff can edit this list, or add new carriers.
To add or edit SMS carriers:
To add a new carrier, click the New Carrier button in the top right corner of the screen. To edit an existing carrier, double click in any white space in the carrier’s row.
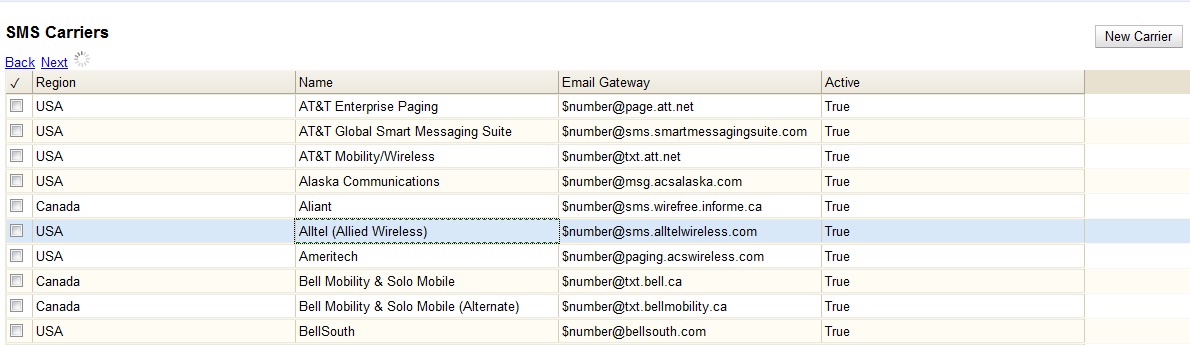
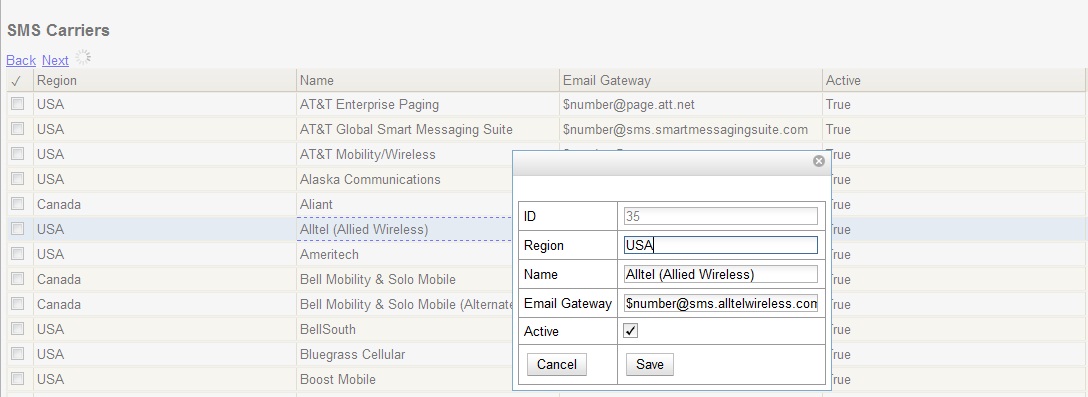
Library staff control the content and format of text messages through the templates in Notifications/Action Triggers. Patrons cannot add free text to their text messages.
To configure the text of the SMS text message:
Create a new A/T and template, or use or modify an existing template. For example, a default template, "Hold Ready for Pickup SMS Notification," notifies users that the hold is ready for pickup.
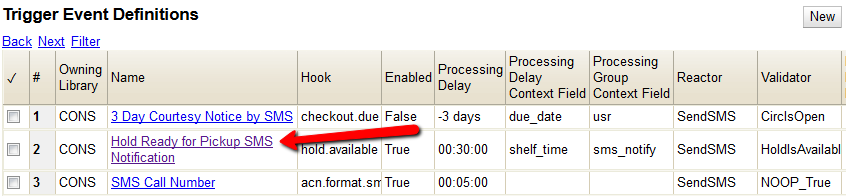
You can use the default template, or you can edit the template and add content specific to your library. Click the hyperlinked name to edit the Event Environment and Event Parameters. Or double-click the row to edit the hold notice.